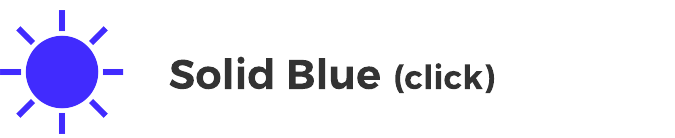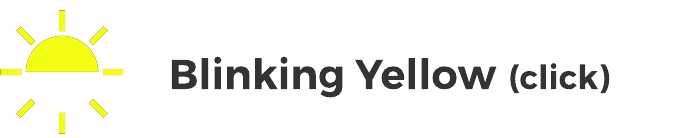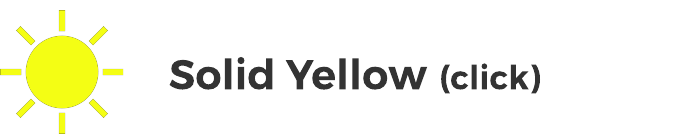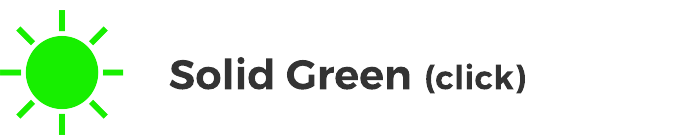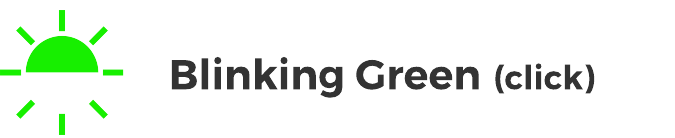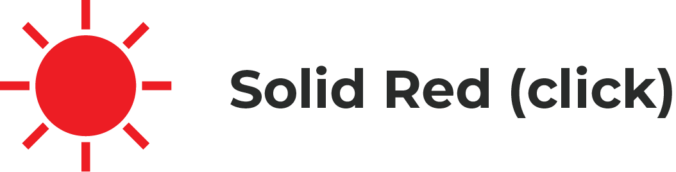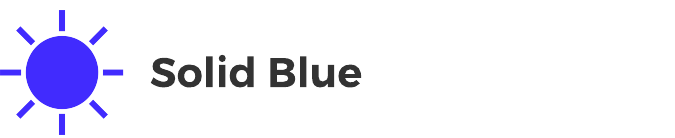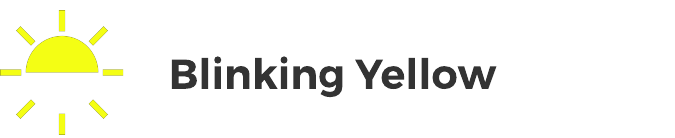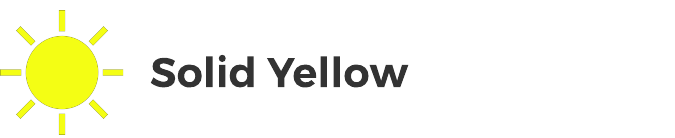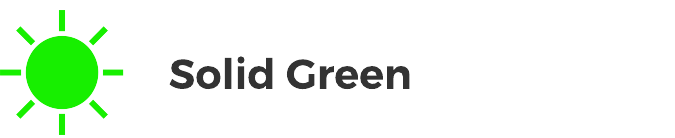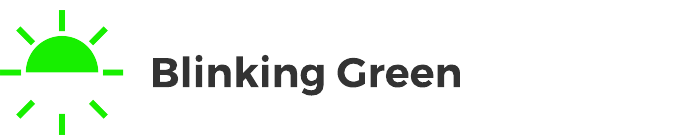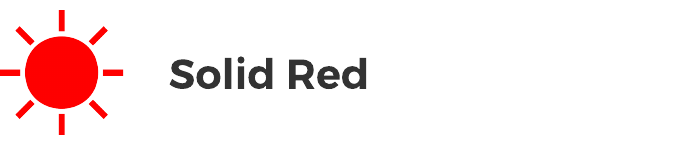Troubleshooting Your Offline Ting Sensor
You may become aware that your Ting sensor is offline from a Ting mobile app notification or an email from us stating that “Your Ting is offline and no longer monitoring your home for electrical fire hazards.”
Follow the series of questions and steps below to bring your sensor back online.
Q1 - Is your Ting plugged in and powered?
Locate your Ting sensor and make sure that it is securely plugged into its outlet. Be sure that your sensor is not plugged into a “switched outlet”, an outlet that is controlled by a wall switch – which means it could be unintentionally powered off.
Q2 - Is your Internet service experiencing an issue?
The most common cause of a sensor being offline is an Internet or Wi-Fi issue.
- Is your Internet connection working properly?
- Are other devices such as your smartphone connected to - and able to use - your Wi-Fi network?
If your Internet is up, your Wi-Fi appears to be operational, please proceed to the next step.
Q3 - What color is the LED light on the front of your Ting Sensor?
Click the corresponding light color/pattern combination below
The Solid Blue Light indicates that your Ting sensor needs to be reconnected to your Wi-Fi network.
- Unplug your Ting sensor.
- Open your Ting Sensor App and click on the Ting app menu (3 horizontal lines in the upper left)
- Click on “+ Add Ting”
- Follow the instructions in the app to reconnect the sensor.
If you need further assistance, please email us at [email protected].
The Blinking Yellow Light indicates that your Ting sensor has lost connection to your Wi-Fi network.
Have you recently changed your Wi-Fi router or Wi-Fi password? Click Yes or No below:
> NO - You have not changed your Wi-Fi router or Wi-Fi password
Powercycle (unplug and replug in) your router and Ting sensor
Follow these steps in order:
- Unplug your Ting sensor.
- Then unplug your Wi-Fi router(s) and internet modem (cable or other) for 30 seconds, and plug back in
- Wait until your Internet/Wi-Fi connection returns (this could take up to 3-5 minutes)
- Plug in your Ting
If you need further assistance, please email us at [email protected].
>> YES - You've recently changed your Wi-Fi router or Wi-Fi password.
Perform a Wi-Fi Reset
NOTE: This step is required only if:
- you reconfigured or replaced your Wi-Fi Network (replaced your router, changed your network name, changed your network security, etc.), or
- you changed your Wi-Fi Network Password.
If you are simply moving Ting to a different outlet in your home and not changing your network or network password, Ting will automatically reconnect; this Wi-Fi reset procedure is NOT required.
Wi-Fi Reset Procedure
** Important: Ting must be plugged in and be powered to successfully perform a reset. **
Reset Procedure Step 1 of 2
- First take a look at your sensor and determine where your reset button is located. It will either be an external button, or an internal button reachable with a straightened paper clip. If your reset button is a small hole (Figure 2), locate the small hole located at the bottom or left side of Ting. The image below shows the reset hole on the bottom; if it is not on the bottom, it is located on the left side of the sensor.
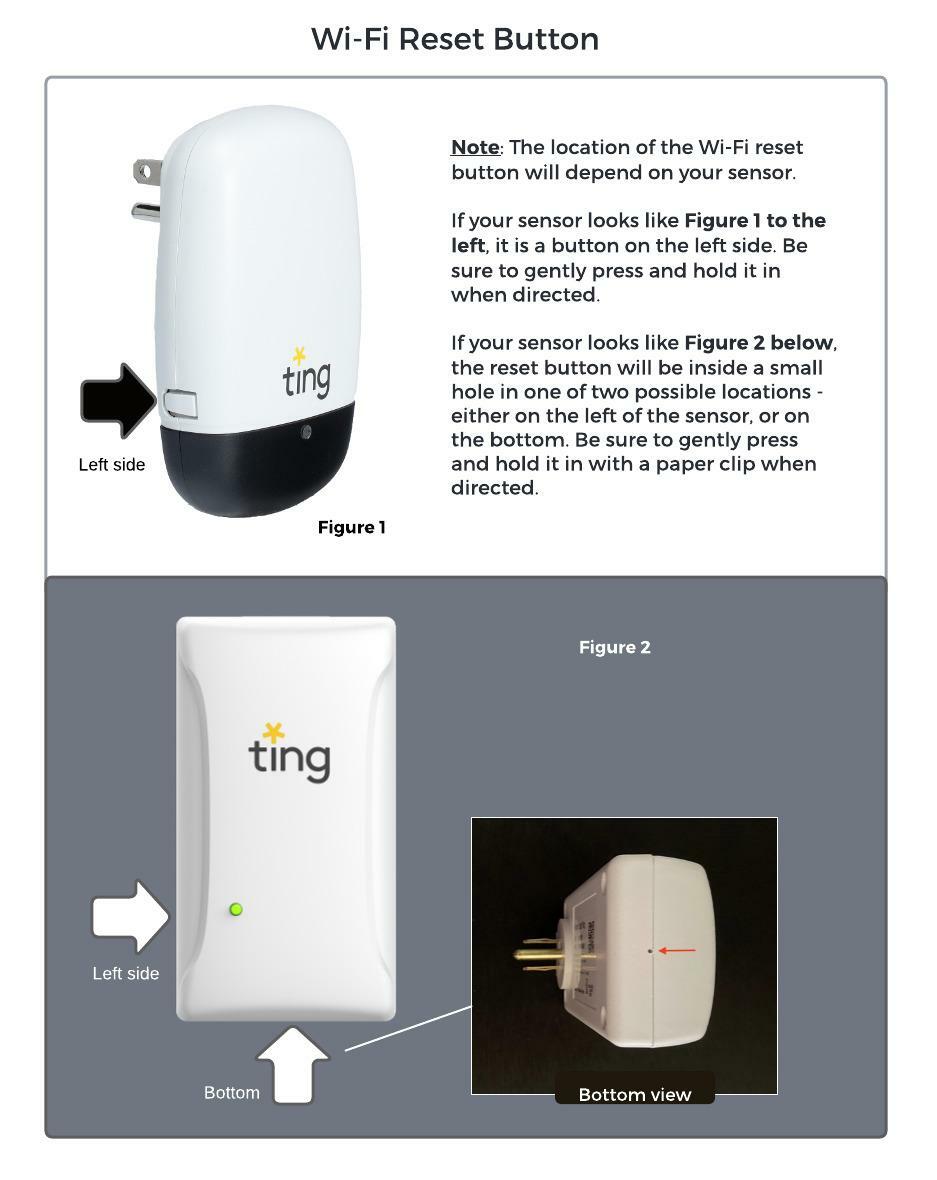
Wi-Fi Reset Procedure
Note: Ting must be plugged in and powered to perform a reset successfully.
Reset Procedure Step 1 of 2
With your sensor plugged in:
- If your sensor has an external reset button (Figure 1), gently press until the LED light changes to white (this will take at least 5 seconds). Once the LED changes to white, release the button.
- If your sensor has a hole for the reset button (Figure 2), carefully place a paperclip in the hole and gently press for two seconds until the LED light changes to white. Once the LED changes to white, remove the paper clip.
The sensor light will flash for a few seconds and ultimately turn blue. Blue indicates the sensor is in Bluetooth® pairing mode and ready to be installed and connected to WiFi.
- Proceed to Reset Procedure Step 2 of 2, below.
Reset Procedure Step 2 of 2
Install Ting using the Ting App
- Open your Ting Sensor App and click on the Ting app menu (3 horizontal lines in the upper left)
- Click on “+ Add Ting”
- Follow the app to re-install your sensor
If you need further assistance, please email us at [email protected].
The Solid Yellow Light indicates that your Ting sensor is unable to 'time sync' to our Ting cloud servers.
Like many computing devices, NTP is a networking protocol used for 'clock synchronization'. Ting relies on this server to accurately capture the correct time for important electrical events or issues as your Ting sensor monitors your home's electrical system for hazards. NTP provides a basic, but essential everyday function relied on by many different everyday devices and computing systems, such as your Mac or PC computer, to synchronize time.
This protocol normally operates just fine. However, in some cases, your modem/router/firewall might block this protocol, preventing the clock synchronization needed by Ting. (In technical terms, this means outbound information packets from your home network using UDP protocol to port 123 to trusted time protocol servers us.pool.ntp.org, time.nist.gov, and pool.ntp.org is being blocked for some reason).
Steps you can take. First, try a reset of your network devices (router, modem). We have found that this step clears the issue a large majority of cases.
- Unplug your Ting sensor.
- Unplug your Wi-Fi router(s) and internet modem (cable or other) for 30 seconds, and plug back in.
- Wait until your Internet/Wi-Fi connection returns (this could take up to 3-5 minutes).
- Plug in your Ting sensor.
If the above steps do not clear the issue, we recommend that you ensure your cable modem and Wi-Fi router have the latest firmware updates.
Finally, if after attempting the above steps you are still experiencing the issue, we recommend contacting your Internet Service Provider (ISP). Your ISP can help you troubleshoot and make sure there are no problems routing this required NTP traffic to the internet.
It's true - a Solid Green Light normally means Ting is working and connected.
However, you are on this page because we notified you - in your app or by email - that your Ting sensor is offline. In this instance, a solid Green Light (along with a notice from us about being offline) means that a relatively uncommon situation is occurring. Something is blocking Ting from being able to communicate properly to the servers that process and analyze your sensor data for fire hazards. This could be caused by Security settings in your Internet/Wi-Fi Router or by your Internet Service Provider (ISP).
Have you made any recent changes to the Security settings in your router?
If NO, the issue most likely resides with your ISP blocking some of Ting’s communications. If the ISP is likely responsible, we have a template email below that you can send to your ISP Customer Support organization. The ISP template email is shown below. Please let us know the name of your ISP, and we may attempt to contact your ISP as well.
If YES, you have made changes to your Internet Router security settings recently, see the instructions below on Internet Router Security to review how you should set up your Internet Router to ensure that Ting can communicate properly. Once you have made the suggested changes please let us know and we will verify that your Ting data is flowing properly again. Please also let us know what brand and model of Internet/Wi-Fi Router you are using.
Dear ISP Support:
I have a Ting electrical monitoring and fire safety sensor connected in my home Wi-Fi. I rely on Ting to help keep my home safe from fire hazards. Ting was initially connected and working fine, but now Ting is not communicating properly with the servers which process data from the device. You can learn more about this device here: tingfire.com
The Ting technical support representative provided the details below regarding what is required in order for Ting to communicate over the following TCP/IP channels and talk to their servers:
- Communication Protocol: UDP
- Communication Port: 9500 and 9503
AND
- Communication Protocol: TCP
- Communication Port: 443 (HTTPS) and 80 (HTTP)
I have checked my router and verified that it is not blocking any traffic and would like to have your help to troubleshoot this issue.
Please confirm that you are not blocking Ting from communicating and email confirmation back to me.
Sincerely,
<HOMEOWNER NAME>
The Ting sensor needs to communicate over the Internet via the following Channels:
- TCP Port 443 (HTTPS) and TCP Port 80 (HTTP)
- UDP Port 9500 and Port 9503
Some routers have various security levels which can be adjusted. High security typically blocks most traffic to the internet except the normal channels needed for visiting websites and email. We recommend lowering the firewall security level until you find the setting that best works for your device. A “Medium” security setting will typically allow Ting to function normally.
Important: We do not recommend disabling your firewall. If disabling the firewall is the only way the device functions properly, we recommend reaching out to your internet service provider or router's manufacturer for further assistance. Other firewalls can filter or block devices on the network. This is usually called parental controls within the router mobile or web-based interfaces. You may need to log into your router to ensure it is not filtering or blocking communications altogether. Again, you will need to ensure that the communications channels described above are open. If you continue to have trouble, please let us know details about your router, such as make and model. We may have more detailed recommendations for routers based on our testing.
If you need further assistance, please email us at [email protected].
The Blinking Green Light indicates that something is blocking Ting from being able to communicate properly with our servers. This is likely caused by a Firewall or “Web Filter” which is preventing access to the URL https://spvsr.wtng.io/test.
STOP HERE if you are not comfortable checking your web filter or firewall settings; please email us at [email protected].
Tip: Have your Ting Sensor app ready for Step #2 below.
(1) Verify that the following are enabled in your web filter or firewall security settings. The Ting sensor needs to communicate over the Internet via the following Channels:
- TCP Port 443 (HTTPS) and TCP Port 80 (HTTP)
- UDP Port 9500 and Port 9503
(2) Next, in your Ting Sensor app, under the main menu, click Help > Offline Troubleshooting > Blinking Green, then click the 'Start Troubleshooting' button, and follow the steps to verify if the above channels are enabled.
Some routers have various security levels which can be adjusted. High security typically blocks most traffic to the internet except the normal channels needed for visiting websites and emailing. We recommend adjusting the firewall security level until you find the setting that best works for your device. A “Medium” security setting will typically allow Ting to function normally.
Important: We do not recommend disabling your firewall. If disabling the firewall is the only way the device functions properly, we recommend reaching out to your internet service provider or router's manufacturer for further assistance. Other firewalls can filter or block devices on the network. This is usually called 'parental controls' within the router mobile or web-based interfaces. You may need to log into your router to ensure it is not filtering or blocking communications altogether. Again, you will need to ensure that the communications channels described above are open. If you continue to have trouble, please let us know details about your router, such as make and model. We may have more detailed recommendations for routers based on our testing.
If, after completing the steps above, your Ting sensor is still Blinking Green, then communication is likely being blocked by your Internet Service Provider (ISP). Please contact support at your ISP and use the template email below.
Dear ISP Support:
I have a Ting electrical monitoring and fire safety sensor connected in my home Wi-Fi. I rely on Ting to help keep my home safe from fire hazards. Ting was initially connected and working fine, but now Ting is not communicating properly with the servers which process data from the device. You can learn more about this device here: tingfire.com.
The Ting technical support representative provided the details below regarding what is required in order for Ting to communicate over the following TCP/IP channels and talk to their servers:
- Communication Protocol: UDP
- Communication Port: 9500 and 9503
AND
- Communication Protocol: TCP
- Communication Port: 443 (HTTPS) and 80 (HTTP)
- Specifically, this link must not be blocked: https://spvsr.wtng.io/test
I have checked my router and verified that it is not blocking any traffic and would like to have your help to troubleshoot this issue.
Please confirm that you are not blocking Ting from communicating and email confirmation back to me.
Sincerely,
<HOMEOWNER NAME>
IMPORTANT: THIS LED STATE DOES NOT MEAN THAT YOUR SENSOR IS OFFLINE.
Your sensor is online. The Blinking Green and Red Light indicates that a potential fire hazard has been detected. This a serious matter, so in addition to this blinking LED state, our Fire Safety Team will notify you via one or more of the following methods:
- app notification
- text/SMS
- telephone call
(remember, your Ting sensor does not provide auditory alerts)
If you need further assistance, please email us at [email protected].